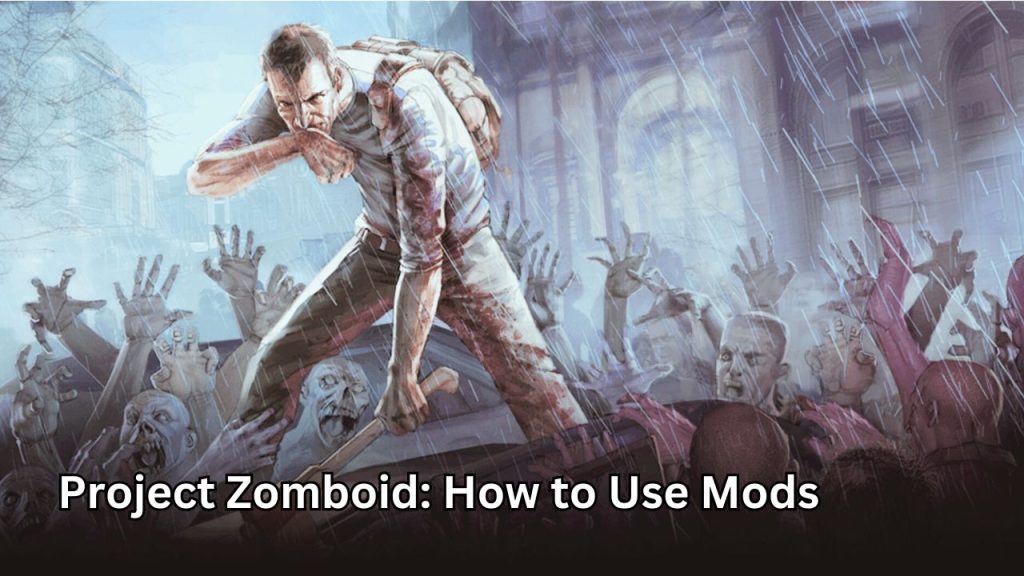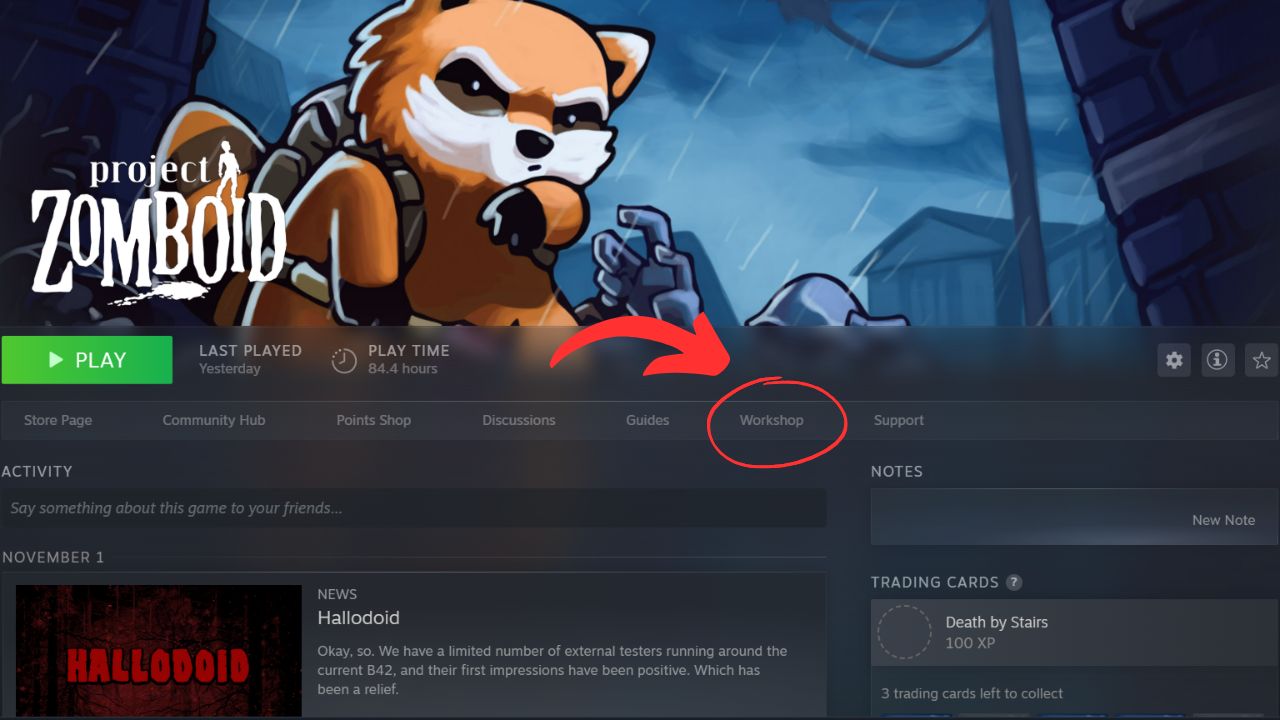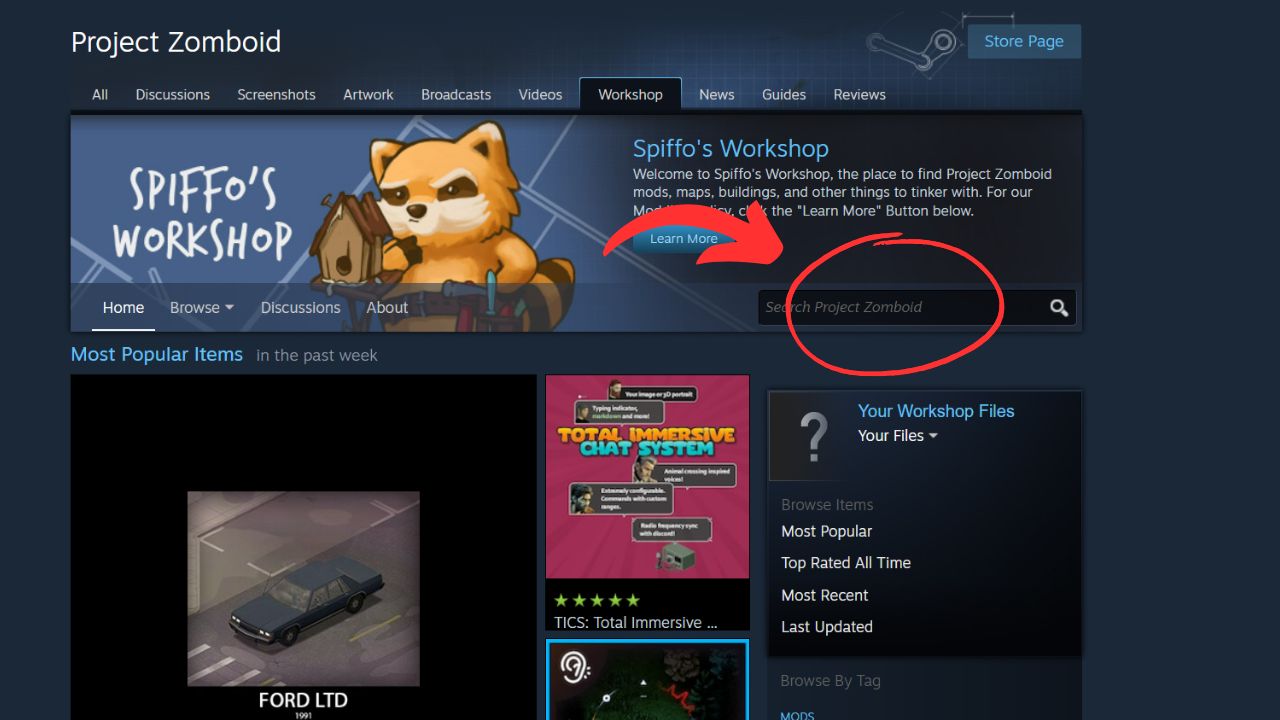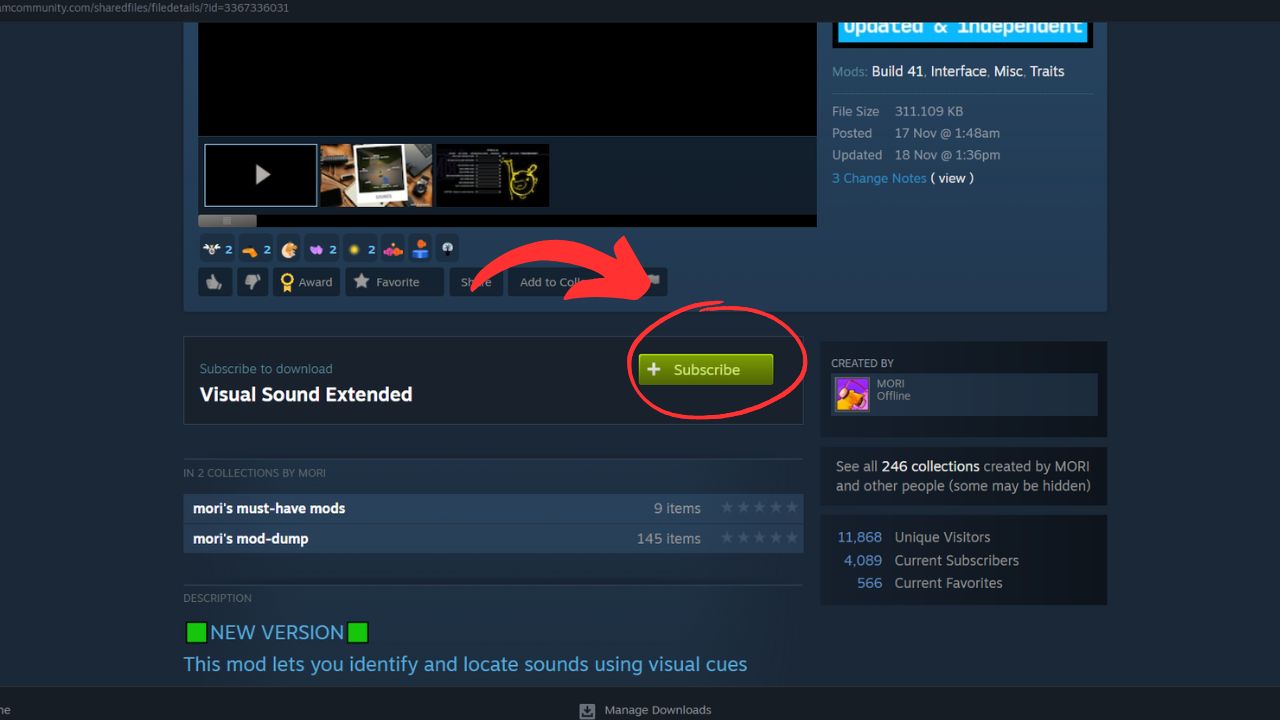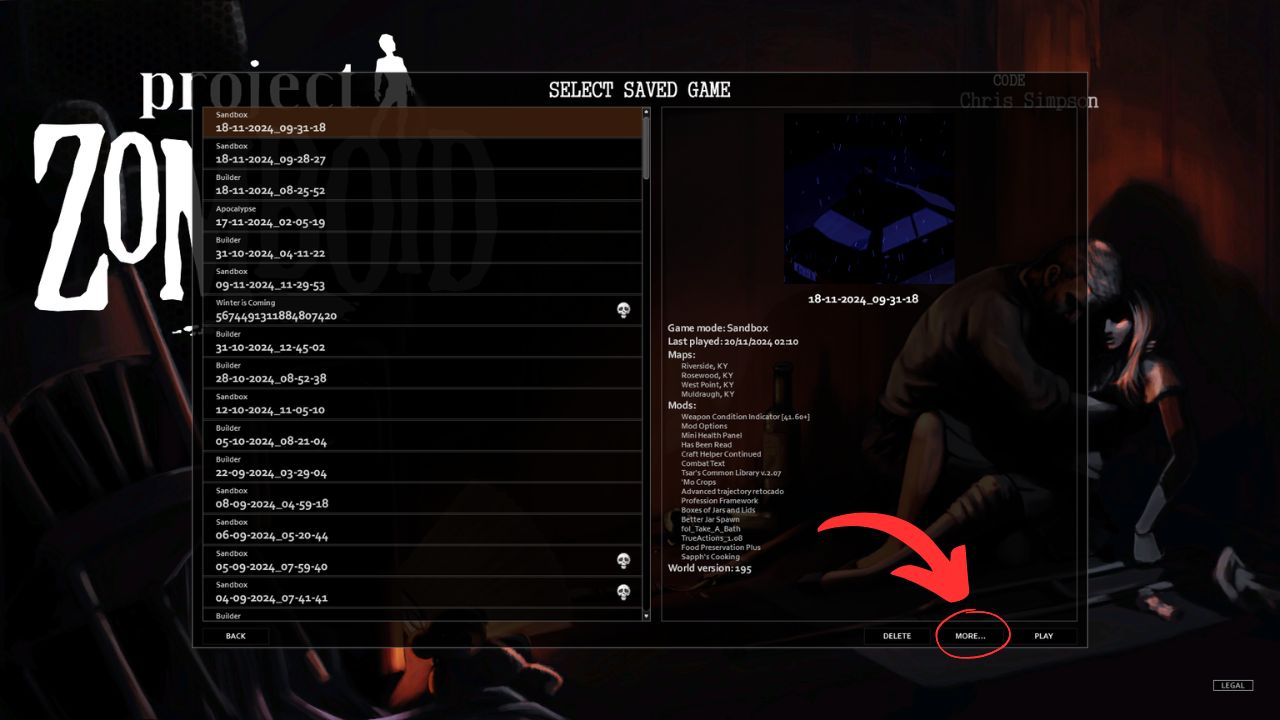Project Zomboid: How to Use Mods
Mods can significantly enhance your Project Zomboid experience, adding new content, features, and challenges. There are two main methods to use mods: the recommended way via the Steam Workshop and the manual method, which we do not recommend due to potential issues. Below, we’ll explain both methods step-by-step so you can choose the one that works best for you.
Method 1: Using the Steam Workshop (Recommended)
The easiest and most reliable way to use mods in Project Zomboid is through the Steam Workshop. Here’s how to do it step-by-step:
- Open the Project Zomboid Workshop on Steam
To start, open Steam and navigate to the Project Zomboid page. From there, click on the ‘Workshop’ tab, which will take you to a list of all available mods created by the community.
- Search or Explore for Your Desired Mod
You can use the search bar to find specific mods or simply browse through the categories to discover new ones. Popular mods often appear at the top, making them easier to find. Find the mod you’re interested in by searching or browsing through the workshop.

- Add the Mod to Your Game
Once you find a mod that interests you, click on the ‘Subscribe’ button. This tells Steam to automatically download the mod and add it to your game files. Click the ‘Subscribe’ button to add the mod to your game.

- Open the Mods Tab in Your Game
After downloading the mod, launch Project Zomboid. On the main menu, navigate to the ‘Mods’ tab. This tab lists all the mods currently available in your game. Launch Project Zomboid and go to the ‘Mods’ tab.

- Select and Activate the Mod
Scroll through the list to find the mod you subscribed to. Click on it and then click the ‘Activate’ button. This will enable the mod, and it will be ready for your next playthrough. Find the mod you added and click ‘Activate.’ The mod will become active in your next games. - Activate Mods in an Existing Game
If you want to use a mod in an existing save, you can do so by selecting the ‘Load Game’ option. Before loading your save, click on ‘Mods’ and enable any new mods you want to use. You can also activate mods in an existing game by selecting them in the ‘Load Game’ section.


Method 2: Manual Installation (Not Recommended)
The manual method involves finding the mod files externally and installing them manually. While this method works, it can lead to issues such as broken mods, lack of automatic updates, and potential game lag. Here’s how to install mods manually:
- Locate the Project Zomboid Mods Folder
To manually install a mod, you need to find the Project Zomboid mods folder. You can navigate to this folder by following this path on your PC: Go to the following path:
C:\Users\[Your PC User]\Zomboid\mods - Extract the Mod Files
Once you have the mod files downloaded from an external source, extract them into the Project Zomboid mods folder. Be careful to only move the contents of the mod folder itself, not the entire folder, to ensure the game recognizes it correctly. Download your mod files and extract them into the mods folder. Make sure to extract the contents inside the mod folder, not the entire folder itself, to ensure proper installation. - Activate the Mod in the Game
After placing the mod files in the correct folder, launch Project Zomboid. Head to the ‘Mods’ tab in the main menu and activate the mod as you would with any other Steam Workshop mod. Launch Project Zomboid and follow the same steps to activate the mod as in the Steam Workshop method.
Note: The manual installation method can cause problems, such as mods not working correctly, not receiving automatic updates, or causing game performance issues. For these reasons, the Steam Workshop method is highly recommended.
Conclusion
If you struggle to find your desired mod, don’t miss our other mod recommendation post for Project Zomboid. It contains great suggestions to enhance your gameplay experience and help you discover mods that best suit your survival strategy.